विषय - सूची
यह ट्यूटोरियल प्रदर्शित करेगा कि एक्सेल और गूगल शीट्स में फ़ंक्शन को कैसे ग्राफ़ किया जाए।
एक्सेल में एक समीकरण / फ़ंक्शन को कैसे ग्राफ़ करें?
अपनी तालिका सेट करें
- वह फ़ंक्शन बनाएं जिसे आप ग्राफ़ करना चाहते हैं
- एक्स कॉलम के तहत, एक रेंज बनाएं। इस उदाहरण में, हम -5 से 5 . तक हैं

Y कॉलम भरें
फ़ंक्शन का उपयोग करके एक सूत्र बनाएं, जो x को कॉलम B में प्रतिस्थापित करता है।

सभी पंक्तियों के लिए इस सूत्र का उपयोग करने के बाद, आपके पास नीचे की तरह दिखने वाली एक तालिका होनी चाहिए।
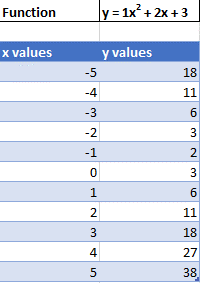
स्कैटरप्लॉट बनाना
- डेटासेट हाइलाइट करें
- चुनते हैं डालने
- चुनते हैं स्कैटर प्लॉट
- चुनते हैं चिकनी रेखाओं के साथ बिखराव

यह एक ग्राफ बनाएगा जो नीचे जैसा दिखना चाहिए।

ग्राफ में समीकरण सूत्र जोड़ें
- ग्राफ़ पर क्लिक करें
- चुनते हैं चार्ट डिजाइन
- क्लिक चार्ट तत्व जोड़ें
- क्लिक ट्रेंडलाइन
- चुनते हैं अधिक ट्रेंडलाइन विकल्प

6. चुनें बहुपद
7. चेक चार्ट पर समीकरण प्रदर्शित करें

समीकरण के साथ अंतिम स्कैटरप्लॉट
ग्राफ़ पर आपका अंतिम समीकरण उस फ़ंक्शन से मेल खाना चाहिए जिससे आपने शुरुआत की थी।

Google शीट्स में एक समीकरण / फ़ंक्शन का ग्राफ़ कैसे करें
एक स्कैटरप्लॉट बनाना
- जैसा कि ऊपर बताया गया है उसी तालिका का उपयोग करके, तालिका को हाइलाइट करें
- क्लिक डालने
- चुनते हैं चार्ट

4. चार्ट प्रकार के अंतर्गत ड्रॉपडाउन पर क्लिक करें
5. चुनें पंक्ति चार्ट

समीकरण जोड़ना
- पर क्लिक करें अनुकूलित करें
- चुनते हैं श्रृंखला

3. चेक ट्रेंडलाइन
4. प्रकार के अंतर्गत, चुनें बहुपद
5. लेबल के तहत, चुनें समीकरण का प्रयोग करें

समीकरण के साथ अंतिम स्कैटरप्लॉट
जैसा कि आप देख सकते हैं, एक्सेल में अभ्यास के समान, समीकरण उस फ़ंक्शन से मेल खाता है जिसे हमने शुरू किया था।









